我が家は築24年、19坪の土地と2階建ての中古戸建を購入し、フルリノベーションをして暮らしています。
欲しい家を考えた時にまずは自分の中でイメージを膨らますことがとても大切です。
なんとなく「開放的なリビングがいいな~」とか考えると思うんですけど、イメージがしっかり出来ていないと、実際見た時のギャップが大きくて
「なんか思ってたのと違う!!」
となりがちです。
購入を考え始めた時も、物件を見ている時も、リノベーションを模索している時も
自分が欲しいもののイメージを持つことが、家つくり・家探しの正攻法だと思います。
そんな時に役に立つのが「マイホームクラウド」
実際に私も使ってみて、とてもお世話になったサービスなので、使い方と共に感想もお伝えしていきたいと思います。
マイホームクラウドとは?
Web上で簡単に間取り図や3Dマップなどで、住宅のプランニングが出来る無料サービスです。
Youtube見て頂ければ分かりますが、非常に簡単に実物をイメージ出来るようになっています。
無料で使えるサービスはたくさんありますが、マイホームクラウドは
会員数46,000人を越える(2022年9月)人気のサービスで、3Dまで見ることが出来るんです。
加えて、ブラウザ上で操作するだけなので、ソフトのインストールや設定は一切不要。
メールアドレスだけあれば、すぐにでも始めることが出来ちゃいます。
PCはもちろん、タブレットやスマホからもアクセス可能です。
私もいくつか無料の図面作成ソフトを使ってみましたが
- インストールが必要
- 3Dで見ることが出来ない
- アップデートがかかっていない(少し古臭く感じる)
などから、やっぱりマイホームクラウドを使ってよかったなと感じています。
マイホームクラウドを使う効果とメリット
なんと言っても実際のイメージをしっかり持てることが大きなメリットです。
マイホームクラウドで作った実際の画面を見てみましょう。
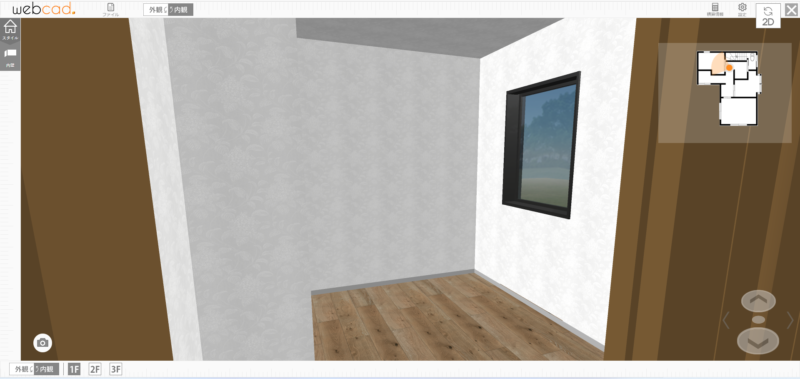
自分で作った図面をこんな感じで3Dで見ることが出来ます。
で、これは私が今の家をリノベーションする際に作ったデータで、自分の3帖の書斎をイメージしたのですが
実際に出来た部屋がこちら

結構出来上がった部屋と近く無いですか??
少し窓の数などが違うので、完璧に!というものになっている訳では無いですが
まずは簡単にイメージをしてみる、方向性を決めるというにはうってつけだと思います。

後は家具などの配置も出来るので、実際に生活してみるイメージも合わせて沸かすことが可能です。
マイホームクラウドクラウドの使い方
こんな感じで実際の家をイメージ出来るマイホームクラウドですが、使い方もとっても簡単です。
細かい機能はたくさんありますが
新規登録ボタンをクリック
まずはホーム画面から新規登録ボタンをクリックします。
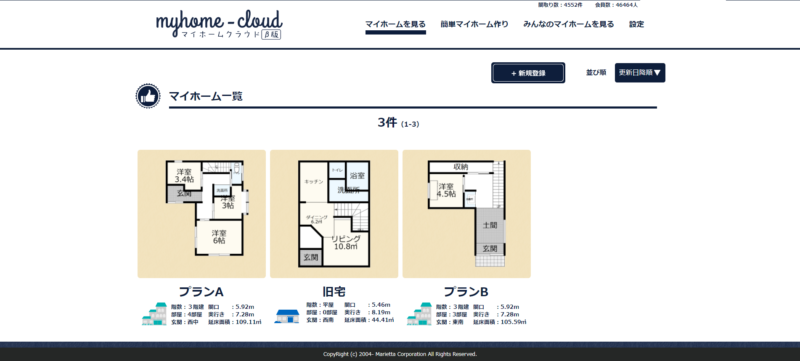
1から作るのは少し苦手、、と言う方はサンプルが多数あるので、そちらを見て頂いて、編集していくのもOK。
敷地を配置する
編集画面の左側が操作のメニューになっているので、敷地をクリックして、入力していきます。
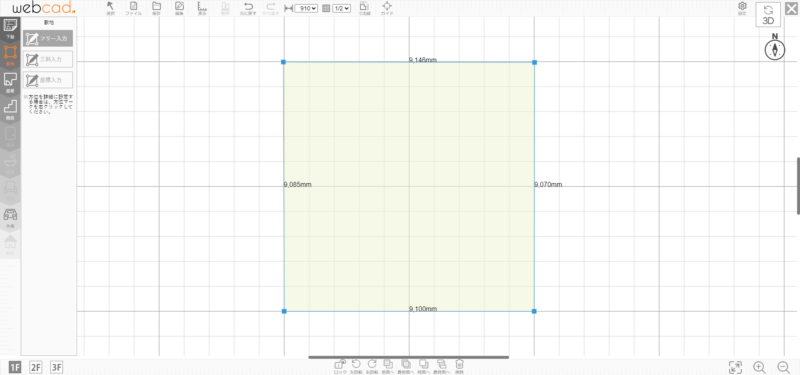
入力方法は「フリー入力」「三斜入力」「座標入力」とありますが、まずは「フリー入力」が簡単です。
私の場合は購入する家が決まっていたので、その図面通りに敷地を引いてみましたが
まだ決まってないよという方は、購入する土地を想定して配置していきましょう。
部屋を配置する
敷地が出来たら、次は部屋を配置していきます。
(メニューの上から順番に行っていく感じですね)
部屋メニューには洋室、和室はもちろん、LDK、浴室や洗面所など、一般的な家に配置するものが並んでいます。
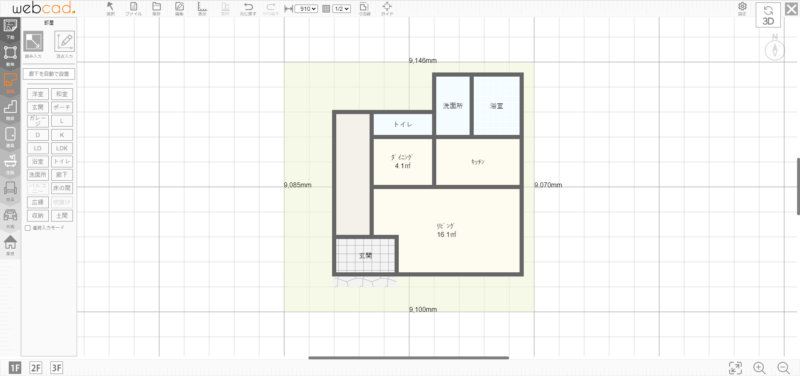
自分の理想の家に必要な部屋と広さを想定しながら、クリック→配置を繰り返して、間取りを決めていきます。
※廊下は「自動で設置ボタン」を押しておくと、自動で作成してくれます。
階段と建具を配置していく
平屋では必要ないですが、階段の設置、あとは建具の設置をしていきましょう。
余談ですが、建具って言い方家を建てることが無ければ聞きなれないですよね。。
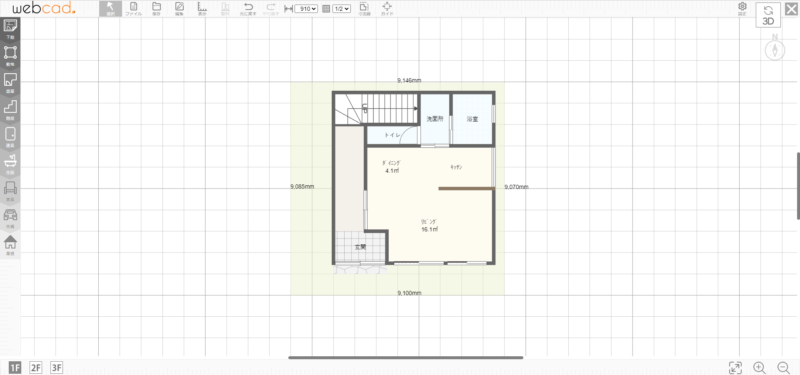
ということで、必要な場所・欲しい場所にポチポチ配置していきましょう。
ドアも引き戸が良かったり、開き戸が良かったり、こだわりもあるでしょうし
実際に見てイメージを膨らませるのも良いでしょう。
壁も作った方が守れる空間もありますし、無ければ開放的な空間になります。
窓の高さ、開かなくていい窓(FIX窓)の設置も簡単に出来ます。
家具を配置してみる
最後の仕上げに家具の配置です。
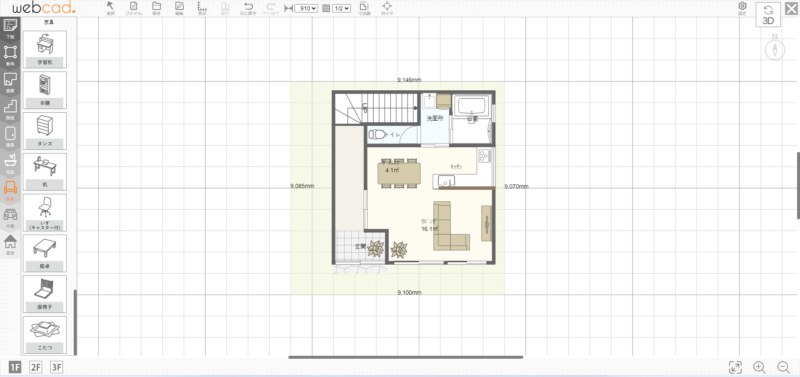
キッチンもI型やL形、アイランド型が選べますし、ダイニングテーブルやソファなんかも人数や部屋の広さによって選択可能です。
観葉植物なんかも置くことが出来るので、実際の生活イメージに近いものになっていくと思います。
この辺りがもしかしたら1番楽しい部分かもですね。
3Dで確認してみる
図面と家具の配置が終わったらいよいよ3Dで見てみましょう。
右上の3Dボタンをクリックします。
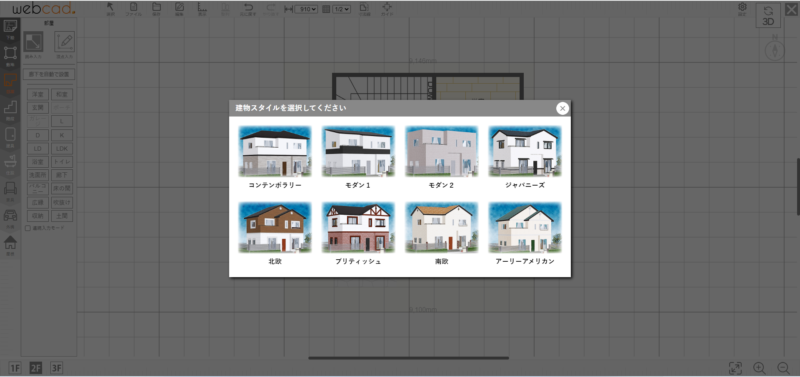
そうすると外観のスタイルを選ぶことが出来るので、自分好みのものをクリック。

すると見事に自分が先ほど作ったものが、2秒ほどで目の前に出てきます!!
選んだのがジャパニーズスタイルだったので、結構和風な感じの家が出来ました。
まずは外観モードになっているので、外側をクルクル見てみましょう。

続いて内装も見て行きましょう。
実際の家っぽく見えてきますね。
イメージが湧いてきます。
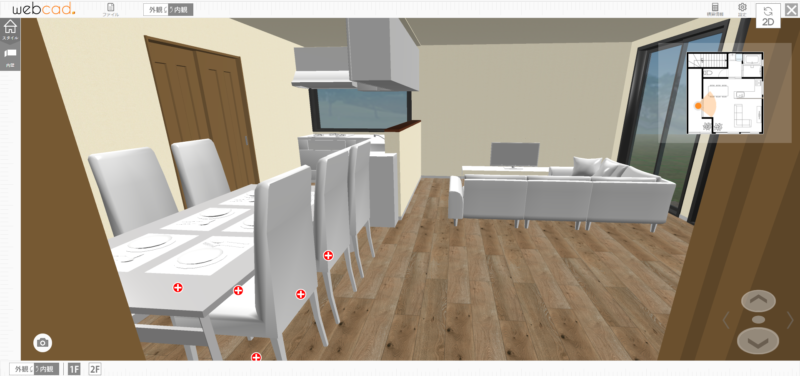
左下のプラスボタンを押すと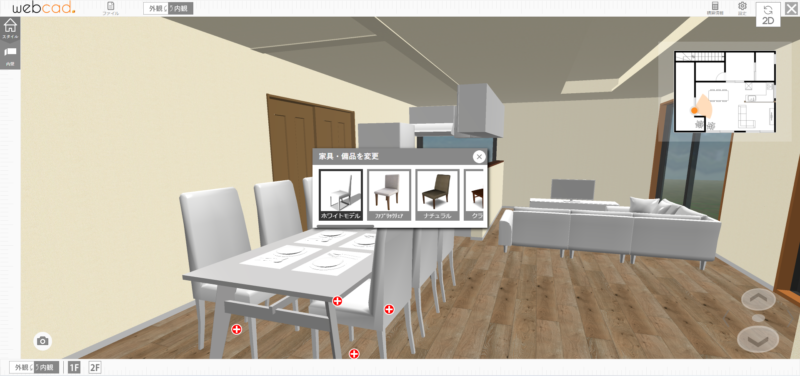
家具の種類や色を選べるので、お好みにセットしていきます。
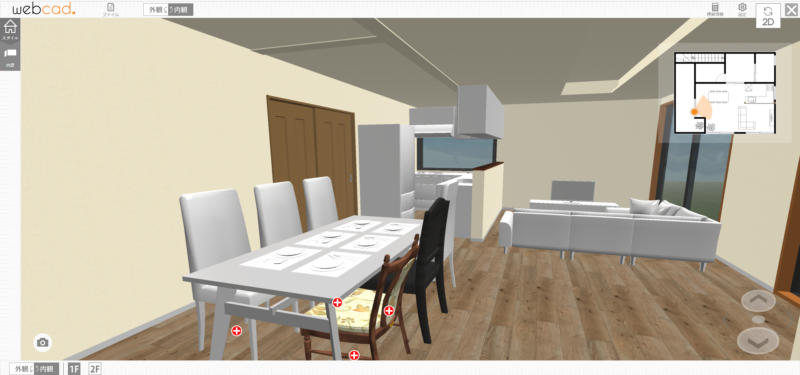
参考にダイニングテーブルの椅子を変えてみましたが、手前が「アンティーク」で真ん中が「モダン」です。
厳密にはさすがに難しいですが、ある程度イメージ出来るのではないでしょうか。
マイホームクラウドに保存
出来上がったプランはしっかりと保存しておきましょう。
50プランまで無料で保存できるので、いくつも作成しておくことが出来、すぐに閲覧可能です。
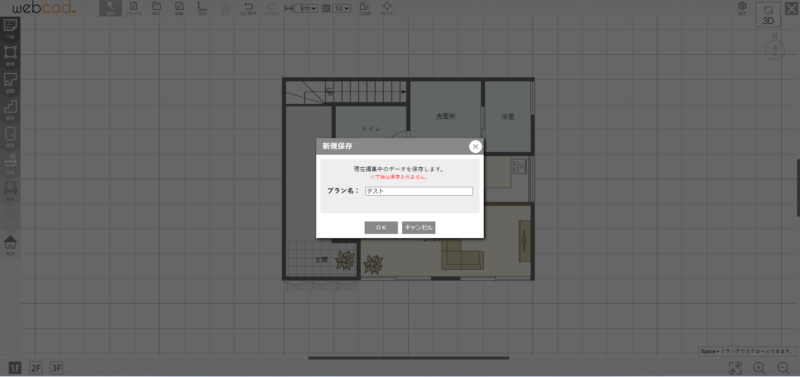
上のメニューから保存を選択して、名前を入力するだけでOK。
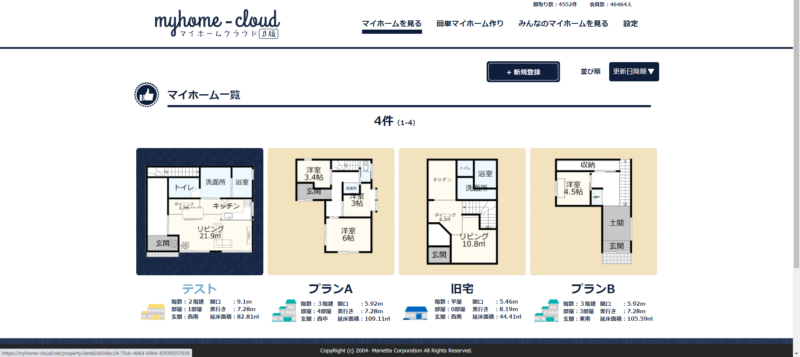
あとはいつでもメインメニューから確認、編集することが可能です。
道路や外構までは難しい
周辺環境の確認や外構の感覚を掴みたいなどは難しいです。
ただ、駐車場スペースを作っておいて、マイカーを配置して、イメージを膨らますことは可能です。

ちょっとだけ家っぽさが出ますよね。
窓の位置関係や、数なども家の印象を大きく変えるので、外観もチェックしながら進められると良いですね。
マイホームクラウドの活用術
出来上がったプランは印刷やPDFファイルにして保管することが可能です。
なので、家探しをしている最中や注文住宅やリノベーションをプランニングしている際などに利用するとより効果が出ると思います。
私もフルリノベーションをして、家を建てましたが
当初担当者となかなか息が合わず、箸にも棒にも掛からぬ図面をたくさん見ていて
「もう限界」と思い、マイホームクラウドで作った図面を見せて、話を進めました。
なかなか話だけでは伝わらないケースがあるので、イメージ図にして伝えると相互理解が深まり、進みが早くなると実感しています。
もちろん、自分自身のイメージを表現するという意味でも有効なので、ぜひ使ってみてはどうでしょうか。
最後に
家を建てるというのは、想像以上に大変です。
それは決めごとがとても多いことですが、その前に自分自身がしっかりとイメージをし、担当の方に伝えることが難しい部分も大変さを作っている原因の1つだと思います。
ぜひ皆さんもマイホームクラウドを始めとするツールを使って、表現した上で進められると
よいお家に出会えるのではないでしょうか。
いつもながら、皆さんも素敵なお家と出会えるよう願っております。
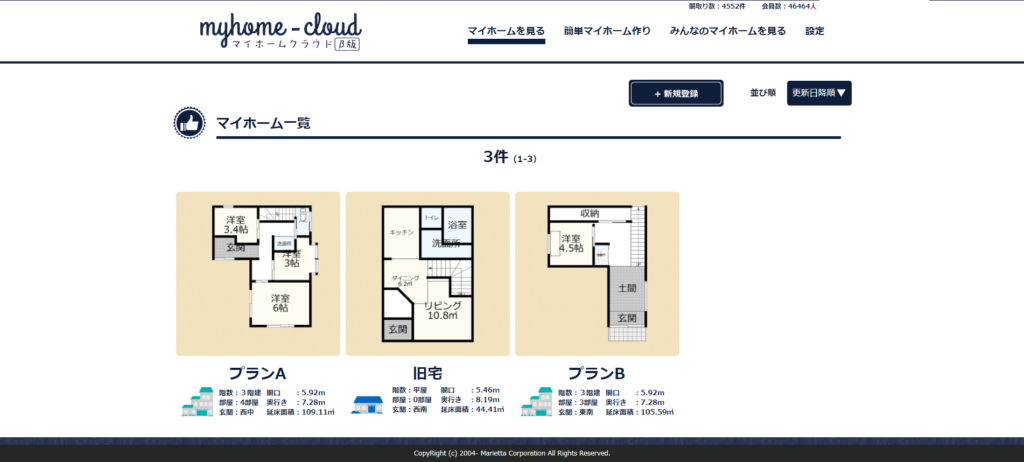


コメント